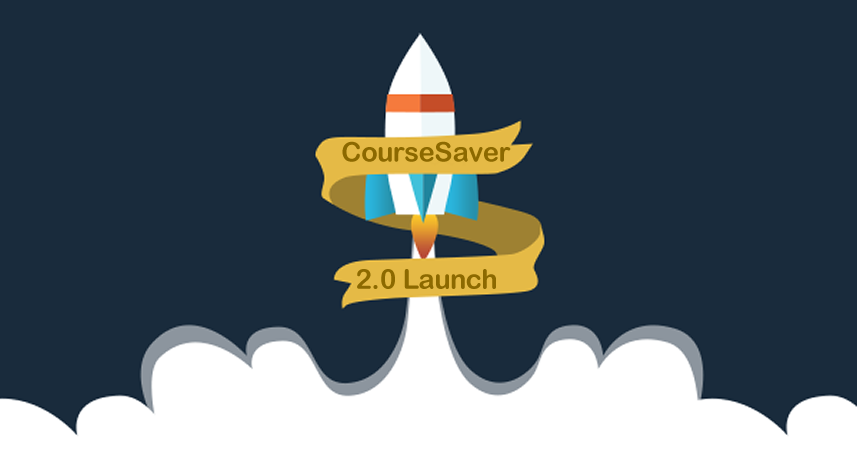Official launch
The new CourseSaver 2.0 has officially launched. After spending 1.5 years with 3-4 programmers full time, the site is ready for prime time. Along with massive software updates, it runs on a new dedicated server which brings tremendous upgrades in hardware, a faster connection and overall a better user experience.
Account and License Information
We've imported all your user account and license information from the old website, so if you had a license to the DAT videos on the old site, you should have the same access on this new site.
My test is in just a few days, can I just go back to the old site?
The old site is still in operation at old.coursesaver.com. It is important we transition to the new site as quickly as possible, but that doesn't mean people that are almost done have to learn the new site (even though it is totally awesome and worth it).
Transition Period
First few weeks
We've already put our website through a lot of testing on our end, but we know that nothing's perfect. We launched the day before Thanksgiving which is when we have a dip in usage so we hoped to impact the fewest users. Due to some fortunate (for us) out of town family situations, a couple of my programmers were available to work through the weekend fixing most everything that came up.
Over the past few days, we have had a couple minor issues that kept us busy, by far the biggest complaint was images in the quiz solutions. That should be fixed today. By in large, the launch went more smoothly than almost any minor change we have done and has been met with great feedback.
If you do find a problem, here's a suggestion for when you report a bug or provide other any other type of feedback: a picture is worth a thousand words. If you could include a picture with a detailed description of what you'd like to see changed, it would make things a whole lot better.
Mac Users. Press command + shift + 3 to take a screenshot of your computer. The file usually ends up on your desktop, and then you can attach it to an email to us.
Windows Users. There is a "snipping tool" built into Windows accessed by clicking on "Start" and typing in "snipping tool". Then select the area you wish to share, save as a jpeg image, and then attach it to an email to us.
Thank you!
Thank you for your support, we wish you the best on your upcoming exam.
Sincerely,
-The CourseSaver Team